
Event Tracing For Windows Viewer
ETW Tracing.; 3 minutes to read Contributors. All; In this article. This sample demonstrates how to implement End-to-End (E2E) tracing using Event Tracing for Windows (ETW) and the ETWTraceListener that is provided with this sample. 2b gamepad driver windows 8. The sample is based on the Getting Started and includes ETW tracing.
RECOMMENDED: In our recent posts, we have talked about many of Windows 10 which includes Event Viewer also. As promised earlier that we will bring you the basics of the Event Viewer, so we are here in this topic to stand on the promise.
Back to the topic, Event Viewer is an application which is a storehouse of all the log files of Windows 10. From the time you on your computer, Windows go on tracing the things that it does and at the same time saves the log files which supplies you a good amount of information about the things going on your computer. So, with Event Viewer you can view all the logs and see which one is working properly and which one is facing problem. After providing a brief introduction about the Event Viewer, we will find the ways of accessing it and also will see how it works in Windows 10. In the later sections of this article, we will explain you the basic details of Event Viewer. In nut and shell, you will read here On Windows 10, How to Access Event Viewer (2 directions) and Watch Windows Logs comprising Setup, System, Security, Application as well as Forward Events logs. How to Access Event Viewer in Windows 10 We bring you two directions following any of which you can open the Event Viewer.
Let us see them. 1st Method Just like the way you find other from Control Panel, this can also be accessed from there. Go to the Control Panel and choose to click on the Administrative Tools icon.
You above action will open up a new window of the Administrative Tools where you will see the Event Viewer. Second Method Use the Search box of the Start Menu and type event logs and make a search for it. In the results list, you will see View event logs on the top. Double-click on it to open. Thus, Event Viewer window opens up. It will take few seconds of time to appear the things entirely on Event Viewer. First Look of the Event Viewer in Windows 10 After few seconds, the things will come up on the Event Viewer.
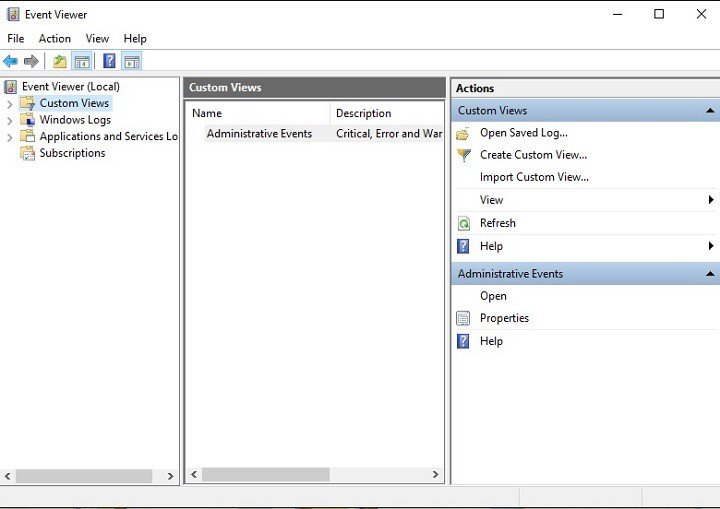
If seen carefully, you will see three different segments in the Event Viewer window. The far left column of the Event Viewer has the logs which when clicked will show its details in the middle area.
If you select the Event Viewer (Local) on the left column, the center area represents the Overview and Summary. And the far right column is the Actions column. The actions column provides actions like create the custom view, import the custom view, etc. In this following section, we will talk about the Windows log, how you can see it. There are many more options in the Event Viewer for the advanced users which will be carried out in our next articles. A Glance at the Logs As said earlier that we will discuss about the Windows login this section so all you need to do is perform a click on the Windows log which you will see in the far left column of the Event Viewer window. Your click will expand it and the Windows Logs comprise Application, Security, Setup, System and Forward Events logs.
We will discuss all the logs of the Windows Logs except the Forwarded Events as it is a very advanced topic and it itself will make a huge article. Now, to see the other logs, the administrator’s authority is needed, especially the standard users cannot view the Security log but if they perform a right-click on it and choose to Run As Administrator, they can see it.